2013年8月3日土曜日
LG Electronics Nexus 4 E960 (8GB)
2013春モデル以降、各キャリアから発売されるハイエンド端末は、SoCにAPQ8064またはAPQ8064Tを採用し、液晶にはFHD(1,920ドット×1,080ドット)というのが一般的になってきました。 それらの端末を店頭で触ってみると採用しているホーム画面によって若干感覚は異なるものの、どの端末も実用にはまったくストレスがないレベルに動作が警戒になっていることを感じます。
一方、自分の手元にある端末を見てみると最も処理性能が高いものがSamsung Galaxy IIIのExynos 4412 1.4GHzのクワッドコア。 Antutuではスコア14,000くらいを叩き出す2012年の時点ではパワフルな端末だったのですが、さすがに最先端のデバイスと比較してしまうと若干劣ることは否めなく。じゃあAPQ8064(T)を採用したFHD液晶の端末導入しようかというと、これを書いている時期は2013年7月下旬ではSamsung Galaxy S4 AdvancedやLG G2,Sony Xperia Togari,Honami(i1?)などの端末でSnapdragon 800(MSM8974)が登場済あるいは登場が予定されている状況。今さらすでに市中に出回っているAPQ8064(T)な端末を購入するのもなんとなく遅れた感があるので、APQ8064をかなり初期の段階で採用し、登場時からかなり価格が下がっているLG Nexus 4を購入してみようかと。SoC云々とは関係なくこれまでGoogleの最新のOSが提供されるNexusシリーズの端末を持っていなかったということも決定材料になりました。
2013年7月17日に1shopmobileに注文。購入時の本体価格は$336.00。発送方法にEMSを指定して送料は$25.00。($1≒100円)
18日にオーダーが受け付けられ、香港から発送された商品が手元に届いたのは23日でした。
届いたパッケージは最近のトレンドに則ったコンパクトなもの。
箱を開けると音量ボタン,電源ボタンの位置を示す記号が入った液晶保護フィルムが張られたNexus 4が出てきます。
端末の下にはSafety & Warantyに関する記載のある紙、充電用のAC→USB変換アダプタとUSBケーブル、microSIMトレイをオーブンするための金属ピンがあります。
筐体の印象は横幅が広いというもの。これは液晶の縦横比が最近主流の16:9のものでなく、縦1280,横768 = 10:6 = 16:9.6というものであるためです。
筐体の正面には右上にインカメラ。そして下部にはハードウェアキーがありません。「戻る」,「ホーム」,「最近使ったアプリ」は液晶上に表示されます。
そのため大変すっきりしたデザインになっています。
背面左上部には13Mカメラとライト、右下にはスピーカーがあります。背面のブラックベースに細かいマイカが入っているもの。と聞くと派手なイメージを想像されるかもしれませんが、角度をいろいろ変えて見なければ普通のブラック単色の仕上げとそう変わりがありません。ロゴは筐体上部中央に「nexus」,下部中央に「LG」のものが入っています。
しっかり充電の上、電源をON。他のAndroid端末と特に変わりはなく初期設定の手続きを。
購入時点でのシステムはAndroidバージョン 4.2.2,ビルド番号 JDQ39でした。
まずはroot化とカスタムリカバリーの導入を、と調べてみると「Nexus 4 TOOLKIT」なるものを確認。
[NEXUS 4 TOOLKIT V2.0.0] Drivers, Backup, Unlock, Root, Recovery, Flash, Mods + MORE
・ADB/Fastbootドライバ Windows XP/VISTA/7/8 32/64bit ドライバ
・ユーザデータ領域と内蔵ストレージのバックアップ・リストア
・Bootloaderのアンロック/再ロック
・システム領域をCWM形式でバックアップ
・BusyBoxのインストール
等々、非常に多機能でほとんどのやりたい作業がこのツールで可能になっています。
このツールのメインメニューの中の「8.1-CLICK FOR ALL[unlock,root,rename,custom recovery,busybox]」で、カスタムリカバリ(今回はTWRPを選択)とrootの取得を行ってみます。
(1)ドライバのインストール
1.xda-developersのサイトのリンクからNexus 4 TOOLKITをダウンロード。
2.ダウンロードしたファイルを実行してインストール。
3.Nexus 4をPCに接続していない状態でインストールしたフォルダ下にある「TOOLKIT.exe」を実行。
4.TOOLKITのアップデートの有無をチェックするかを確認するメッセージが表示されるので「no」(ENTERキー)をキーボードから入力
5.Nexus 4のAndroidバージョンとビルド番号を選択する画面になるので「13.Android 4.2.2 [Build JDQ39]」を選択。
6.TOOLKITのメインメニューから「1.Install Device Drivers on your PC」を選択。
7.ドライバインストール手順のあとに入力待ちの状態になっているので、「1.Install Universal USB Drivers to your PC」を選択。
8.実行待ちの状態になるので任意のキーを押す。
9.ドライバのインストーラが起動するのでその指示に従いドライバをインストール。
(2)Nexus 4側の設定変更
1.Nexus 4で「設定」-「端末情報」を選択し、表示項目の一番下にある「ビルド番号」のところを7回連打する。これで「設定」-「開発者向けオプション」を使用可能となります。
2.「設定」-「開発者向けオプション」を選択し、「USBデバッグ」のチェックをONにする。
3.PCとNexus 4をUSBケーブルで接続し、ドライバがインストールされてデバイスマネージャでNexus 4が認識されていることを確認する。
4.Nexus 4側でUSBデバッグの許可の確認のメッセージが表示されるので「このパソコンからのUSBデバッグを常に許可する」にチェックを入れて、「OK」を選択する。
これでTOOLKITの各種機能が利用可能となります。
(3)1-CLICK FOR ALLの実行
1.PCと通常起動したNexus 4を接続し、Nexus 4 TOOLKITを起動しメインメニューを表示する。
2.メインメニューの「8.1-CLICK FOR ALL[unlock,root,rename,custom recovery,busybox]」を選択する。
3.アプリケーションからroot権限で処理を実行するときにuserの切り替えを行うSUPERUSERの実行に何を利用するか選択する画面になるので、推奨されている「2.SuperSU 1.25 by Chainfire」を選択する。(ファイルのコピーが行われる)
4.次に導入をするカスタムリカバリーの選択画面になるので、推奨されている「2.TWRP Touch Recovery 2.5.0.0」を選択する。
5.処理を進めるにあたっての手順の後にNexus 4がfastbootモードで起動されているかを確認する画面になるので、「no」を選択する。
6.Nexus 4が自動的にfastbootモードに再起動し、TOOKITの画面ではブートローダが既にアンロック済みでUSBデバッグが可能になっているか確認する画面になるので、noを選択する。
7.Nexus 4側の画面で「Unlock bootloader?」の確認をする画面が表示されるので、ボリュームボタンで「Yes」を選択し、電源ボタンを押して選択する。
8.Nexus 4がブートローダアンロックされ本体が初期化されので、USBケーブルからNexus 4を外し、初期設定を行いUSBデバッグをONにする。
9.以降、TOOLKITの画面を見ながら処理の進行を確認する。
10.処理が完了するとTOOLKITの画面がメインメニューに戻り、Nexus 4は通常起動した状態となっています。
これでroot権限の取得とカスタムリカバリの導入は完了です。
登録:
コメントの投稿 (Atom)






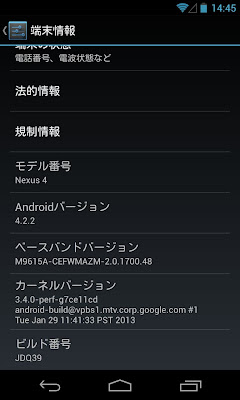
0 件のコメント:
コメントを投稿