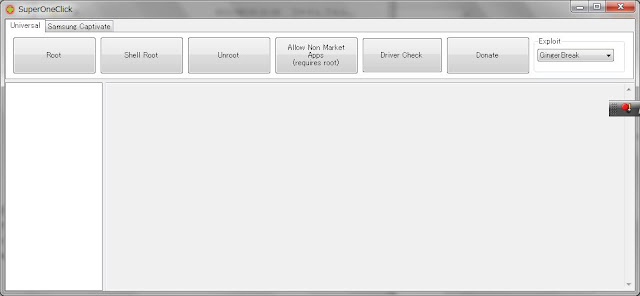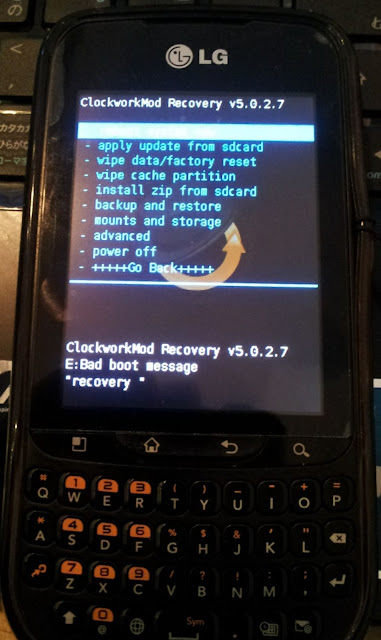LG Optimus Pro C660
| GENERAL | 2G Network | GSM 850/900/1800/1900 | ||
| 3G Network | HSDPA 900/2100 | |||
| Announced | 2011, July | |||
| Status | Available. Released 2011, September | |||
| Internal | 150 MB storage, 256 MB RAM | |||
| DATA | GPRS | Class 12 (4+1/3+2/2+3/1+4 slots), 32 - 48 kbps | ||
| EDGE | Class 12 | |||
| Speed | HSDPA, 3.6Mbps | |||
| WLAN | Wi-Fi 802.11 b/g/n, Wi-Fi hotspot | |||
| Bluetooth | Yes, v3.0 | |||
| USB | Yes, microUSB v2.0 | |||
| CAMERA | Primary | 3.15 MP, 2048x1536 pixels | ||
| Features | Geo-tagging | |||
| Video | Yes, VGA@24fps | |||
| Secondary | No | |||
| FEATURES | OS | Android OS, v2.3.3 (Gingerbread) | ||
| Chipset | Qualcomm MSM7227T | |||
| CPU | 800 MHz | |||
| Sensors | Accelerometer, proximity, compass | |||
| Messaging | SMS (threaded view), MMS, Email, Push Email, IM | |||
| Browser | HTML, Adobe Flash | |||
| Radio | FM radio | |||
| GPS | Yes, with A-GPS support | |||
| Java | Yes, via Java MIDP emulator | |||
| Colors | Black | |||
| - SNS integration | ||||
| - Google Search, Maps, Gmail | ||||
| - YouTube, Google Talk | ||||
| - MP4/H.264/H.263 player | ||||
| - MP3/WAV/eAAC+ player | ||||
| - Document viewer | ||||
| - Organizer | ||||
| - Voice memo | ||||
| - Predictive text input | ||||
| BATTERY | Standard battery, Li-Ion 1500 mAh | |||
| Stand-by | Up to 852 h | |||
| Talk time | Up to 13 h 30 min |
ということでLG Optimus Pro C660( http://www.gsmarena.com/lg_optimus_pro_c660-4040.php )を注文。クリスマスシーズン前で荷物量も多く年内に受け取れるかなぁと思ってたのですが,これまでの最速の処理で21日には荷物を受け取ることができました。
(1)端末を各方向から撮ってみました。
・正面
数字キーは独立しておらずFnキーとの組み合わせで入力するタイプ。
カーソルキーもトラックポイントもないため文字の選択を行う場合は,表示される画面を直接タップせざるをえません。 またCtrlキーやAltキーもないため何をするもにキーが足りないなぁというカンジ。
右側面にはmicroUSB TypeBコネクタが。
下にはマイクホールが。
左側面にはボリュームキーが。
上には電源ボタンと3.5mmステレオミニプラグの口が。
カメラは最低限の300万画素。そしてスピーカーがついてます。
システムはGingerbread 2.3.4
バージョン部分を連打すると例のゾンビ画面も表示されます。
(2)触ってみての感想
購入当初はCPUのクロック数やメモリ数の割に軽快に動作し,QWERTYキーも若干クリック音は大きい気がするものの,これはなかなか良い買い物をしたと喜んでいた...のですが、いろいろアプリをインストールするとすぐにメモリが足んないからなんかアプリ終了してくださいよーという内容のダイアログが表示されるようになりました。
当然,インストールしたアプリが占める容量の問題だとLink2SDを導入し,アプリを徹底的にSDに移動して,メモリの空き容量を80~90MB確保したのですが,マシンを起動直後でもプラウザ,Hootsuite程度でメモリの警告ダイアログが出る始末。
メモリの警告画面以外の動作の警戒感やQWERTYキーの出来もなかなか気に入っていただけに残念...。
(3)ドライバ導入
LGのサイトでOptimus Pro C660が販売されている国(例えばインド)を選択し,Windows USB Driverをサイトの指示に従ってインストールしてください。(C660を接続せずにまずドライバをインストールし,その後C660を接続)
http://www.lg.com/in/support/product/support-product-profile-mobile-redux.jsp?customerModelCode=LGC660&initialTab=drivers&targetPage=support-product-profile-mobile-redux&searchEngineModelCode=LGC660
ドライバのインストールとデバイスの認識がうまくいけば次のように
・ADB Interface
・USB GPS NMEA Port
・USB Modem
・USB Serial Port
・USB 大容量記憶装置
の複合デバイスとして認識されるはずです。

その後root化の際にADB Interfaceが必要となるので,うまくいかない場合はいろいろ試してみてください。
(4)root化
root化についてはxda-developersのこのスレッドの#2のポストのとおりに。
lg optimus pro (c660) guide to root
http://forum.xda-developers.com/showthread.php?t=1222630
---------------------------------
WindowsなPCでの手順をざっくり書いてみると
【1】Optimus Proのroot用のファイル一式を該当スレからダウンロードしてください。 下のURLは別に意味ないですw
http://hotfile.com/dl/143449333/e4cc2d4/Root_LG_Maximo_Pro.zip.html
【2】ダウンロードしたファイルをフォルダ付で解凍してください。
これから先はC:\C660というフォルダを作成しそこに解凍したモノを配置したという前提で説明します。
【3】「スタート」メニュー-「ファイル名を指定して実行」を選択し、出てきたダイアログの「名前」に「cmd」と入力して実行。
【4】コマンドプロンプトという標準では黒い背景に白い文字の画面が表示されるので,
「C:\Users\(コンピュータへのログオン名)>」てな表示がされているところで
cd "C:\C660\Root Maximo LG Pro\ADB"
と入力し[Enter]キー。
cd ADB
ここで「C:\Users\(コンピュータへのログオン名)>」に変わり「C:\C660\Root Maximo LG Pro\ADB>」という表示がされていると思います。
【5】
adb devices
と入力し[Enter]キー。
ここで
* daemon not running. starting it now on port 5037 *
* daemon started successfully *
なんてメッセージが表示されたりされなかったりした後に
List of devices attached
80A35818704218xxxx device
のように表示されればOKです。
List of devices attached
の行しか表示されていない場合、Optimus ProがADB Interfaceを持つデバイスとして認識されていません。
ADB Interfaceのドライバが正しく導入されているかどうかチェックしてみてください。
【6】
adb shell
と入力し[Enter]キー。 コマンドプロンプトの入力待ちの記号が「>」から「$」に変わるのを確認してください。
【7】
echo 1> / data / local / lge_adb.conf
と入力し[Enter]キーを押してください。
※ここでは端末側にもPC側にも何も変化は起こりません
ここまで実行したところで,端末を再起動してください。
(端末とPCは接続したままにしておいてください。)
【8】再起動した端末のシステムが正常に起動したら,今回の例でいうと「C:\C660\Root Maximo LG Pro\SuperOneClick.exe」を実行してください。
SuperOneClickの画面が開くので,UniversalタブでExploitでGGingerBreakを選択して,「Root」ボタンをクリックして実行してください。
しばらく時間がかかりますので処理が終了するまで放置してください。
【9】処理が終了したら,端末を再起動し必要に応じてマーケットでsuperuserをアップデートしてください。
これでrootが取得できました。root権限が必要とされるアプリの実行時に,root権限でのアクセスを許可するか,選択の結果を保存しておくかを確認するsuperuserのダイアログが表示されますので,rootアクセスを許可してください。【6】
adb shell
と入力し[Enter]キー。 コマンドプロンプトの入力待ちの記号が「>」から「$」に変わるのを確認してください。
【7】
echo 1> / data / local / lge_adb.conf
と入力し[Enter]キーを押してください。
※ここでは端末側にもPC側にも何も変化は起こりません
ここまで実行したところで,端末を再起動してください。
(端末とPCは接続したままにしておいてください。)
【8】再起動した端末のシステムが正常に起動したら,今回の例でいうと「C:\C660\Root Maximo LG Pro\SuperOneClick.exe」を実行してください。
SuperOneClickの画面が開くので,UniversalタブでExploitでGGingerBreakを選択して,「Root」ボタンをクリックして実行してください。
しばらく時間がかかりますので処理が終了するまで放置してください。
【9】処理が終了したら,端末を再起動し必要に応じてマーケットでsuperuserをアップデートしてください。
これで端末の/system以下へのファイルのコピー・削除・変更が可能になるので
・ フォント変更
・Link2SDの導入
・build.propの変更
・MyBackupやTitanium Backupによるシステム情報も含めたバックアップ
等ができるようになります...が、まずはシステムに変更を加える前にストックファームのバックアップをとっておきましょう。 ということで
(5)CWM導入
Xperiaなどでは結構敷居が高いイメージのClockworkMod Recovery(以降CWM)ですが、このOptimus Pro C660はROM Managerというアプリから簡単に導入することが可能です。
マーケットからROM Managerで検索しアプリをインストールして起動すると「ClockworkMod Recoveryを導入」という項目があります。 ここに現在インストールされているCWMのバージョンと最新版のCWMのバージョンが表示されますので,導入・更新を行ってください。
※ただしrebootを行う処理の部分に関しては,実装が正しくない or 実装されていないようで,ROM Managerのメニューからの「リカバリへ再起動」や,CWM内の項目の「reboot system now」はうまく機能しないようです。
CWMのインストールが終了したら,端末の電顕を切ってください。
次にVOL DOWNキーとHOMEキーを押しっぱなしにした状態にしておいて電源ボタンを押しっぱなしにしてください。(3つのキーが押しっぱなしの状態。)
するとLGのロゴがしばらく表示されたあと一瞬画面が消えるようなタイミングがありますので,こそで押しっぱなしだったキーをリリースしてください。
下のような画面が表示されれば成功です。
CWMの操作については,ググって調べてみてください。
(4)バックアップ取得
これで端末単体でシステムのバックアップとリストアができる環境ができましたので,カスタマイズをあまり行っていない時点でのシステムのバックアップを取っておきましょう。
(5)CM7 Nightly build導入
CWMはシステム全体のバックアップ&リストア以外にもシステムやシステム関連ファイルの導入にも用いられます。 そこでOptimus Pro C660向けのカスタムROMは...と探してみると、2012年の1月から非公式な有志によるbuildが提供されていることがわかりました。
そこで試しに導入してみると以下のようなメリットが!!
・標準ROMで多発していたメモリの警告がほとんど表示されない
・標準ROMでは提供されていない日本語リソースが提供されている。
・Bluetooth HIDプロファイルに対応。
・標準ROMより動作が軽快
・標準よりシステム設定可能な項目が増えている。
逆に以下のようなデメリットもありました。
・標準ROMでは日本語入力時にQWERTYキーを押すと,日本語変換候補の部分の表示は残るが,ソフトキーが非表示になるのに対して,CM7ではソフトキーが非表示にならずせっかくのQWERTYの存在がいかされず画面の狭さを感じることになっています。
・QWERTYキーのキーコードが一部出力されていないのか標準ROMでは有効なのに,CM7ではいっさい反応しないキーがある。(Mail,Calender)
...ということを踏まえた上で導入される方は。
以下のCyanogenmodサイトから最新のNightly buildを取得してください。
2012/01/28時点では,毎日自動的にbuild→uploadが行われているのではないかと思います。
CM7 Nightly builds
http://download.cyanogenmod.com/?device=c660
CyanogenModにはマーケットやGmailなど「入ってて当たり前」と思われるようなGoogleのアプリすら同梱されていません。 そこで別途入手して,CWMからROMの導入後に導入する必要があります。
Google Apps for CM7
http://www.anonym.to/?http://wiki.cyanogenmod.com/index.php?title=Latest_Version/Google_Apps
※CyanogenMod導入時にはカスタムROM導入時の一般的な注意事項にしたがってください。
---------------------------------
【編集中】
(6)Link2SD導入
VMWare Player
GParted
(7)参考リンク
http://www.lg-phones.org/how-to-flash-lg-optimus-pro-c660.html
Xperia S
http://www.raiosmart.com/sony-xperia-s-sim-free-unlocked-black.html?___store=default
ごにょごにょ
http://pocketgames.jp/blog/?p=21811
キーコードチェック
http://pocketgames.jp/blog/?p=21862
スマホマニア
https://plus.google.com/109869161453744173609/posts/fbKXfkfQtJG