私も思い切って...と言いたいところですが、まずはしばらく様子見。何かステキなタブレットが出るという情報は聞かないのですけどね。
手元にあるタブレットのACER ICONIA TAB A500はすっかり箱の中で余生を送っている状態。SAMSUNG Galaxy Tab 7.7 P6810はCM10.1を入れてボチボチ使っています。さすがに最新のSoCを搭載する端末のように何をやってもサクサクとはいきませんが、画面は見やすくブラウザでねっとさーひんしたりtwitterでゆったりつぶやいたりする分には特に不満を感じません。
しかし何か新しい使い方がないかなぁということで、Windows PCの外部ディスプレイとしての利用を考えてみました。
(1)リモートディスプレイとして利用
モバイルデバイスにPCの画面をそのまま表示させる,という利用です。
ここではモバイルデバイスからPCに接続するリモートアプリで、最もメジャーと思われる「Splashtop」を紹介してみます。
Splashtop
http://www.splashtop.com/ja/home
Splashtopは操作する側のコントロールアプリと、PC側のストリーマーから構成されれており、
コントロールアプリはAndroidだけでなく、たくさんのプラットフォーム用のものが用意されています。
・iPad
・iPhone
・Android
・Kindle Fire
・Mac
・Windows
・WindowsRT
・Windows Phone
・Linux(beta)
PC側のストリーマーはWindowsとMac用のものが用意されています。
導入手順も初心者でも簡単にできるようなもの。
1.コントローラアプリのインストール
2.ストリーマーのインストール
3.Splashtopアカウントの作成
4.コントローラ側からのPCを選択して接続
細かい設定についてはいろんなサイトで確認してみてください。
(2)拡張ディスプレイとして利用
モバイルデバイスをPCの追加外部ディスプレイとしての利用です。
(モバイルデバイスとPCの表示内容は異なる)
こちらの利用方法に対応したシステムとしてはiDisplayとKomado2などがあります。
iDisplay
https://play.google.com/store/apps/details?id=com.idisplay.virtualscreen&feature=search_result#?t=W251bGwsMSwyLDEsImNvbS5pZGlzcGxheS52aXJ0dWFsc2NyZWVuIl0.
Komado2
https://play.google.com/store/apps/details?id=jp.abt.lopnur.komado2.mirror&hl=ja
残念ながら両方ともきちんと利用するには料金が発生しますが課金の方法が異なります。
iDsiplay - Google Playでの課金 \490 (2013/8/29時点)
Komado2 - Google Playでは無料ですが,アプリ内課金で\800
継続的な利用はしないのでKomado2を試してみました。
1.コントローラアプリのインストール
Komoado2
https://play.google.com/store/apps/details?id=jp.abt.lopnur.komado2.mirror&hl=ja
2.PC側にKomado仮想ディスプレイアダプタのインストール
Komadoのホームページ
http://komado.abt.jp/

からPC用(Windpws XP~8)のセットアッププログラムをダウンロードし実行します。
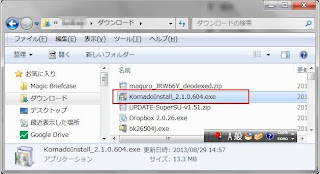
画面従って進めるとKomado2をインストールした端末を,PCのディスプレイアダプタとして追加するための確認メッセージが表示されるので「インストール」を選択します。

画面の再起動を確認するメッセージが表示されますので再起動します。

3.モバイルデバイス側からPCを指定して接続
Komodo2をインストールしたモバイルデバイス側でKomado2を起動します。

接続用の画面が開き、同じネットワーク内にありKoamado2がインストールされているPCが表示されるので、接続するPCを選択します。PC名が表示されないような場合は、Komado2をインストールしたPCのIPアドレスを指定して接続します。

PCとモバイルデバイスのが接続されると画面がリフレッシュされるので次にPC側でディスプレイ設定を変更します。
4.PC側でディスプレイ設定の変更を行います。

上記のようにPC側ディスプレイに対してのモバイルディスプレイの配置、表示モード(表示領域を追加する「デスクトップ拡張」か、PCと同じ内容を表示する「ミラーリング」か)、解像度、画面の向き、速度と画質のどちらを優先するかを設定できます。
今回はモバイルデバイスにtwitterクライアントのJanetterを表示するために、「デスクトップ拡張」で解像度はモバイルデバイスのものをそのまま、ディスプレイを縦に、画質を優先する設定にしてみました。

PC側とモバイルデバイス側では設定画面に表示されたとおりに画面が拡張され、PC側で表示したウィンドウを右側にドラッグするとモバイルデバイス側にそのウィンドウが表示されるようになります。また通常の外部ディスプレイと同様にマウスやキーボードもPC側での操作がそのまま反映されます。
モバイルデバイスにJannetterを表示させてみました。
(ツールバーの一部が黒くなっているのは画面の更新がうまく行われていないため)

と、こんな感じで手軽な拡張ディスプレイとして利用できそうです。
実際にPCと画面を並べて使用する場合、PCとモバイルデバイスでdpiがかなり異なるため、文字の大きさがかなり違って表示されることになります。そのため実際に本格使用する場合(特にPC側とモバイルデバイス側でウィンドウを移動して使用するような場合)は、モバイルデバイスの実解像度が800x1,200の場合、640x960などに解像度を落として調整した方が良いかもしれません。
ところでこのKomado2、アプリ内課金をしなくても機能の使用制限はないのですが、一定時間接続すると一定時間切断されるようになっています。これがかなりイライラ...。

上のような時間制限を示す画面が表示され、画面下のプログレスバーがいっぱいになるまで接続切断されます。
ということで実際に継続的に利用するためにはプログレスバー右の「時間制限を解除」ボタンから\800の課金を行う必要があります。(試していませんが)
0 件のコメント:
コメントを投稿